iPhoneでを使って結婚式のオープニングムービーを作りたいという新郎新婦様も少なくありません。iPhoneを使って結婚式のオープニングムービーを作るのであれば、おすすめのアプリはやはりiMovieです。Mac版のiMovieと比較すると少し機能が劣るiPhone版のiMovieですが、iPhoneでオープニングムービーを作るときの強い味方になります。iPhone版のiMovieとmac版のiMovieは編集データを共有して上位版であるマックでさらに詳細な編集を加えていく事も出来ます。このページではiPhoneを使ってオープニングムービーを作る方法・作り方についてご紹介しています。
iPhoneでオープニングムービーを作成する方法
結婚式のオープニングムービー用のムービーを作成する場合、写真の取り込みとカット編集、ズームの調整機能やトランジションの追加といった基本的な動画編集機能がしっかり搭載されているアプリを利用する必要が出てきます。iPhoneで使える動画編集アプリの中でもiMovieはやはりとても使いやすく高機能なアプリなので、オープニングムービー作りにおススメです。実際にiPhone版iMovieでオープニングムービーを作る流れを見てみましょう。
iPhoneからiMovieに写真を取り込む
オープニングムービーを作成するために必要となる写真をiPhone内でiMovieに取り込みます。写真の取り込みは「+」アイコンから可能です。iMovieではiPhone上の写真アプリで管理しているものと同じアルバムで写真をそのまま表示できます。写真をいちいち取り込んだり読み込む必要が少なくなるので、とても便利です。

写真をタップすると表示される「+」アイコンをさらにタップします。するとタイムラインに写真を取り込むことが出来ます。利用したい写真をタップして追加していきましょう。
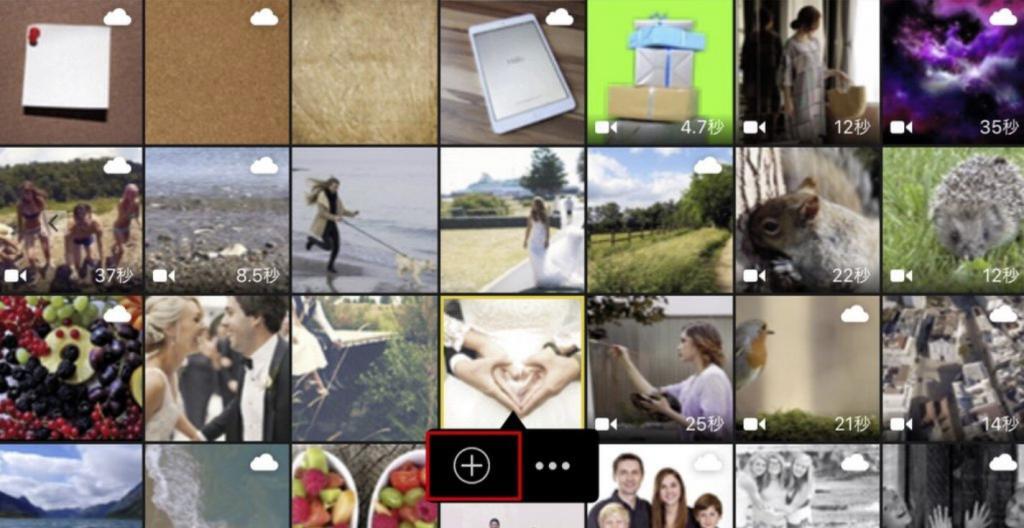
写真の並び替え
タイムラインに取り込んだ写真もiPhone上で並び替えて編集していく事が出来ます。写真の並び替えを行う場合はまず写真を長押しします。長押しするとドラッグして移動することができるようになりますので、お好みの順番まで移動しタップを離しましょう。
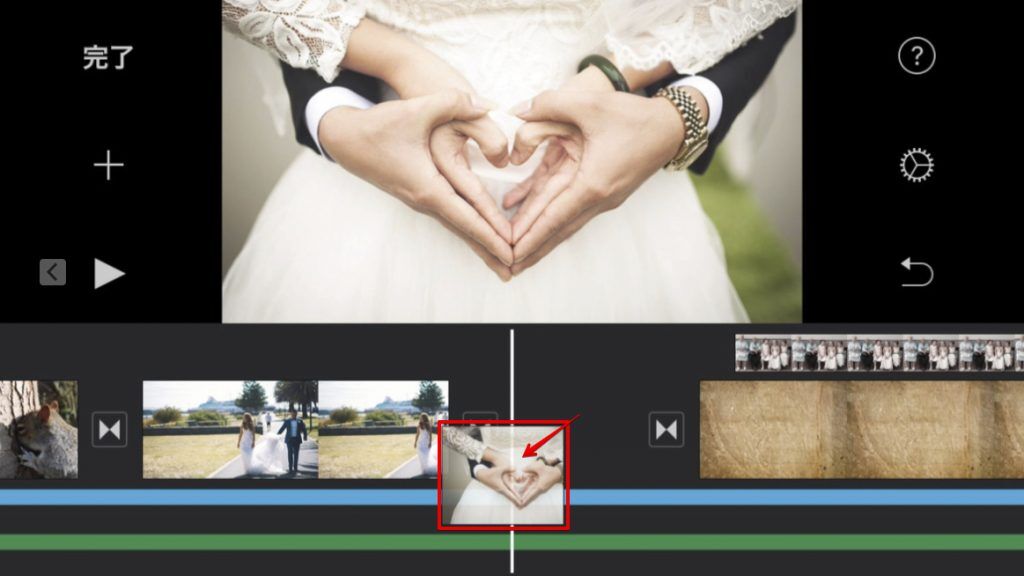
ポイント:タイムラインの拡大縮小
順番の変更やトランジションといった編集作業をiPhoneで行う場合、画面が小さいことは1つの難点です。タイムラインの拡大や縮小の機能を上手に使って編集を行っていきましょう。
タイムラインの拡大と縮小はタイムラインを2本指で左右にピンチすることで調整できます。写真の順番を整理する場合はタイムライン上の素材が小さく表示されるように、縮小させた表示にしておくとよいでしょう。
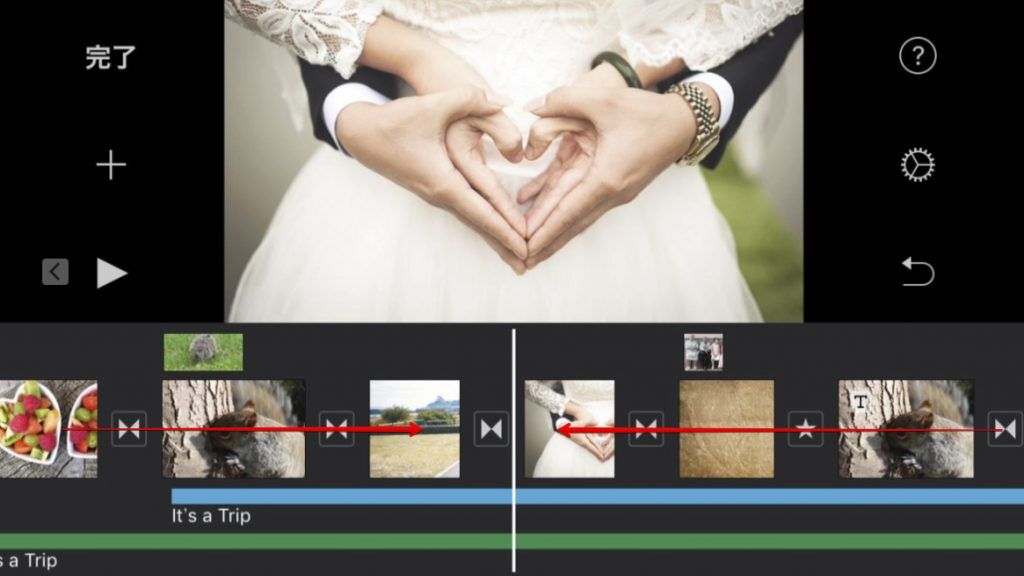
ズームの追加と調整
iMovieに写真を取り込むとズームは標準で自動的に付け加えられます。しかしズーム効果はランダムです。
結婚式のオープニングムービーでは写真ごとに人物の位置に合わせた適切なズーム設定を行う必要があります。写真に合わせてズーム位置やサイズの調整を行っていきましょう。特にオープニングムービーではゲストも写った集合写真なども利用されることがありますので、ズームの調整は大切になります。
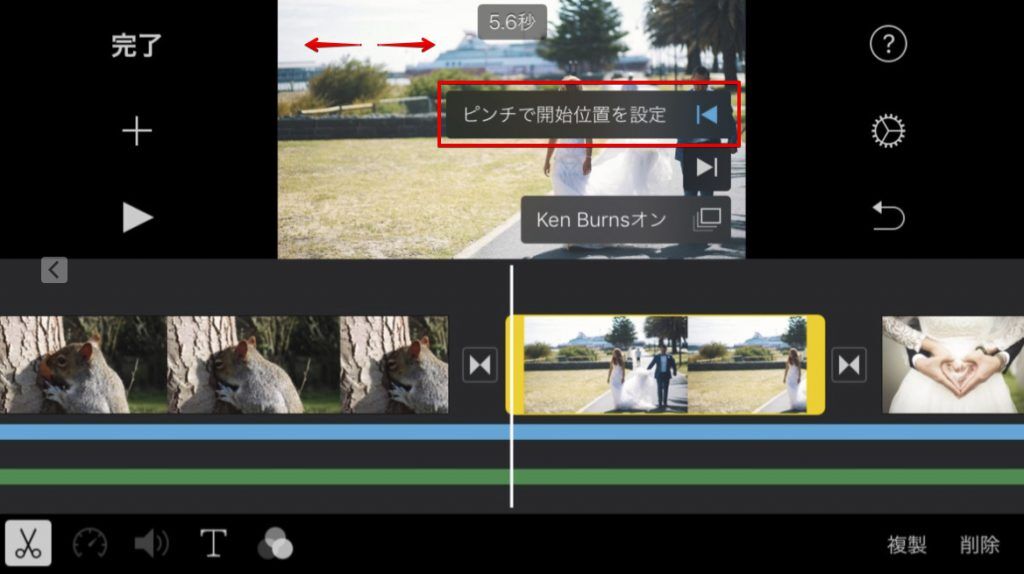
ズームは「ピンチで開始位置を設定」の項目と「ピンチで終了位置の設定」の項目からサイズと位置を変更することで調整することが出来ます。
- 「ピンチで開始位置を設定」から開始時のサイズと位置を指定
- 「ピンチで終了位置の設定」から終了時のサイズと位置を指定
開始と終了の2つの設定が出来ると、ズームアニメーションが完成します。
トランジションの追加と調整
結婚式のオープニングムービーでは写真をたくさん使って写真メインの構成で作っていかれる新郎新婦様がほとんどです。写真と写真の切り替わり時にトランジションと呼ばれる切り替わり効果を入れてあげると、スムーズな写真の切り替えが出来ます。
トランジションは写真と写真の間にあるアイコンをタップすることによって挿入することが出来ます。iPhone版のiMovieでは「ディゾルブ」「スライド」「ワイプ」「フェード」のトランジションの中から選択することが出来ます。ディゾルブが静かで使いやすくおススメのトランジションの1つです。
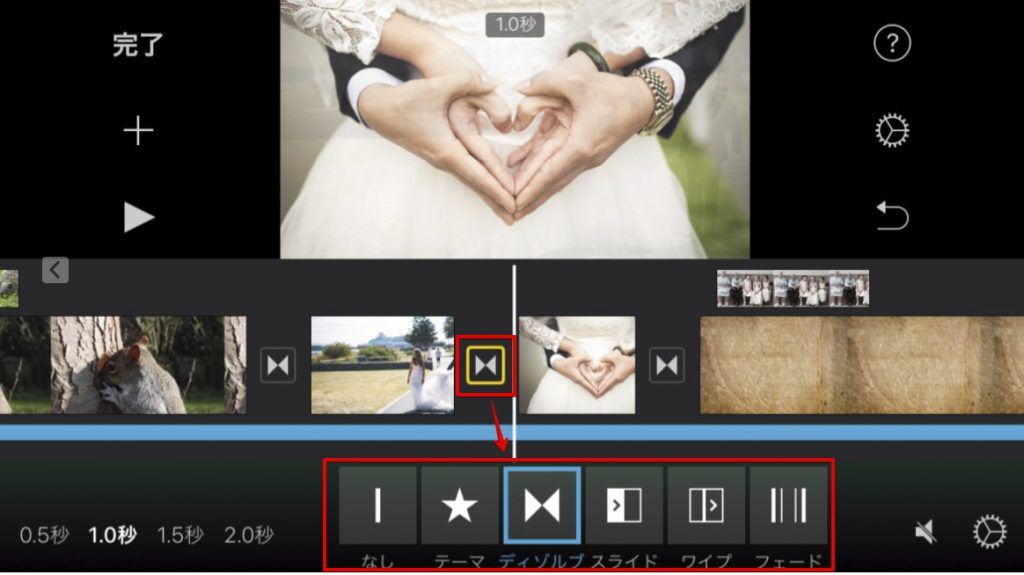
オープニングムービーの書き出し
オープニングムービーの編集が出来たら、最後に動画ファイルとして書き出しを行います。
iPhone版のiMovieでは書き出しをプロジェクト画面から行います。現在タイムラインで編集中の場合には「完了」ボタンを押し、プロジェクト画面に移動します。画面内の下部分に表示されているアイコンから共有アイコンを選択します。iMovieでの書き出しはmac版でもiPhone版でもこの共有ボタンから行います。
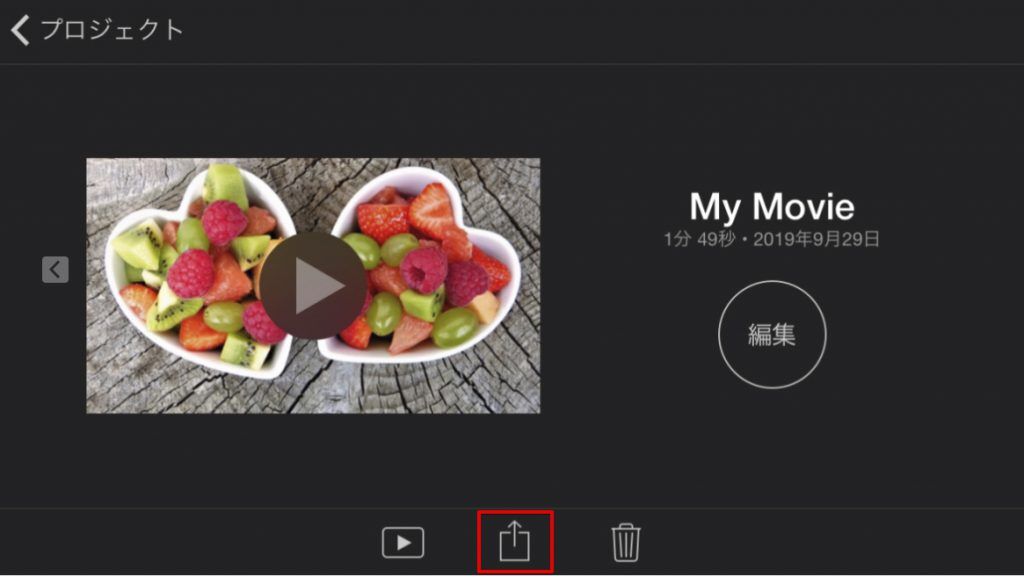
「ビデオを保存」のメニューからオープニングムービーを動画ファイルとして書き出し出来ます。

解像度を指定すると書き出しが開始されます。結婚式のオープニングムービー用動画であればひとまずHD解像度で書き出し、その後パソコンを使ってDVD化を行う流れがおススメです。iPhone版のiMovieで作成した動画をムービーとして書き出すと、一度iPhone内に動画データとして保存されます。その動画はicloudやiTune経由でmacやwindowsパソコンに移行することが出来るので、パソコンからDVDに書き込むことも出来ます。

iPhone版iMovieを使ったオープニングムービーの作り方は簡単
結婚式のオープニングムービーをiPhoneだけで作る作り方はとても簡単で手軽な方法の1つです。mac版のiMovieと比較すると少し機能が劣るiPhone版のiMovieではありますが、基本的なスライドショーをベースに使ったオープニングムービーの制作であれば問題なく作ることが出来ます。
さらにiPhoneでそのままオープニングムービーを作っていくと、iPhone内の写真をそのまま利用する事が出来るという点も大きなメリットの1つになります。結婚式のオープニングムービー制作では写真をパソコンに移行して管理するのも大きな手間になりますので、普段からiPhoneで撮りためておいた写真をそのままオープニングムービーの編集でも利用が出来るというのはとても便利な方法です。
しかしiPhoneだけでは最後のDVD化が出来ないので、DVDを作成するステップだけは漫画喫茶やインターネットカフェにあるパソコンや、新郎新婦様どちらかのパソコン、会社のパソコンなどを駆使してDVD化を行うようにしましょう。DVD化が出来ればiPhoneでのオープニング作成もいよいよ完了となります。
iPhoneだけでもスライドショーメインのオープニングムービーはそこそこのレベルまで作ることが出来ます。パソコンは無いけどiPhoneは持っているという新郎新婦様はiPhoneでオープニングムービーを作ってみてはいかがでしょうか?











