AfterEffectsを使って結婚式のプロフィールムービーを作成しておられる方も少なくありません。こちらのページではそんなAfterEffectsでのプレビューの方法についてや効率よくプレビューを行うためのポイントについてご紹介させて頂きます。
プレビューを快適にするポイントについてご紹介しています

After Effects用テンプレートを編集していて、初心者の方が戸惑われるポイントの一つにプレビュー方法が良く分からないという点があります。
AfterEffectsのプレビュー方法と他のソフトのプレビューの違い
ムービーメーカーやimovie、ビデオスタジオなどのソフトウェアしかまだ利用された事が無いという方は、After Effectsのプレビュー方法に初めのうち戸惑われるかもしれません。
ムービーメーカーなどでは・・・
- 再生ボタンを押したらすぐ再生される
- 挿入したBGMも全部一緒に再生される
のがいわゆる”普通”の感覚かもしれません。
しかしAfter Effectsでは・・・
- 再生を押してからしばらく待つ必要がある(RAMプレビュー)
- 再生できる時間の長さが短い
- リアルタイムでの再生には音が付かない(スタンダードプレビュー)
- リアルタイムでの再生はまず出来ない
というのが”普通”です。
リアルタイムでの再生が出来ない?なぜ?
このリアルタイムでの再生が出来ない・・・というのは初心者の方にはかなり痛い仕様かもしれません。
絶対に出来ないという訳ではないのですが・・・仕組みを少しだけ考えていただくと理解がし易いかもしれません。
テンプレート内部では様々なエフェクト処理や3D座標上でのアニメーション処理、合成処理が行われています。これらは内部で数値として計算された後に実際の映像として出力されてきます。映像の表現によっては3D空間内で光が当たった後にどの程度拡散・反射するのか、影がどのように動くのかであったり、披露宴の映像演出でよく使われるキラキラした粒子の表現であれば、全ての粒子がそれぞれ何秒のときにどこにあるのか、風の影響は?重量の影響は?等々、様々計算されていきます。
そして計算の結果として位置や色が確定された後に、最終的な1枚の画として画面に出力されてくるわけですが、この1枚の画を作り出すのに、複雑さによっては数十分かかる場合もあります。
そしてこれらの画の枚数も一般的なDVD用の映像であれば、1秒間におよそ30枚の画像が必要になりますので、そういった計算をおよそ30回繰り返して、それでもようやく1秒分の映像しか出来上がらない・・・という仕組みになります。ちなみに・・・この映像や画像の計算処理の事を「レンダリング」と呼びます。
AfterEffectsの2種類のプレビュー
これに対してAfter Effects では、リアルタイム性を優先させる「スタンダードプレビュー」と呼ばれるものと、正確さを優先させる「RAMプレビュー」というメインとなる2種類のプレビュー方法があり、編集者がどちらでも自由に利用できる仕組みになっています。
スタンダードプレビュー
リアルタイム性を優先させるのでボタンを押したらムービーメーカーなどと同じ用に一応すぐ再生されますが、映像は正確である保障はありません。負荷がかかる表現になると、カクカクしたりスローになったりします。撮影ビデオ素材にちょっとしたテロップを載せるとか、既にレンダリング済みの合成用の動画ファイルを上に載せるだけ、など比較的付加の少ない編集の時には活躍の機会もありますが、テンプレートの編集では基本的には使いません。(使えません)
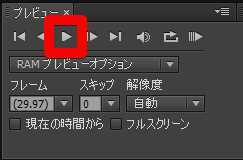
RAMプレビュー
テンプレートを編集していく際にメインで使うのは、こちらのRAMプレビューボタンです。
正確性を優先させるので、ボタンを押してもすぐ再生はせず、まず映像の計算が始まります。計算が終了すると正確な映像をプレビューすることが出来ます。テンプレートの様に、内部で座標やエフェクトの計算がたくさん行われるものは、スタンダードプレビューではとても対応できないので、基本的にはこのRAMプレビューを利用することになります。

プレビューを快適にする為の5つのポイント
ポイント1 : 再生する時間の範囲を指定する
ワークエリアを使う方法
メインで利用するRAMプレビューでは「ワークエリア」と呼ばれる範囲で指定した範囲の最初から再生が行われます。どこからどこまでを再生したいのかを指定するこのワークエリアの範囲を、再生したい範囲に狭めてから再生を行いましょう。映像の最後だけを確認したいのであれば、映像の最後の部分にのみこのワークエリアの範囲を指定します。
一点ご注意として・・・このワークエリアの範囲はプレビューでも利用しますが、最終的なレンダリング(出力)もこのワークエリアで指定した範囲で行われます。最終的な映像の出力を行う際には、必ずワークエリアの範囲が映像本編全体になるように再調整してから出力を行ってください。

現在の時間から再生する方法
いちいちワークエリアの範囲を指定するのが面倒な場合は、「現在の時間から」オプションをONにすることで、時間のインジケータがある場所から再生が出来るようになります。ワークエリアの指定に慣れていない方は、こちらのオプションをONにされるのがお勧めです。

ONにすると、今の時間を示すインジケータ(赤いバー)の位置から再生が開始されます。

ポイント2 : 解像度を下げて計算時間を短縮
プレビューパネルの下部にある解像度を下げると、映像の計算待ち時間は飛躍的に短くなります。しかしデメリットとして解像度(ドットの数)が少なくなりますので、映像が若干荒くなります。しかしこの解像度というのは、あくまでも「プレビュー時のみ」のもので最終的な出力には関係の無いものですので、下げても全く問題ありません。基本は「1/2もしくは1/4」としておき、本当に細かな点を正確に確認したいときのみ「フル解像度」とされると、効率よくプレビューができてお勧めです。
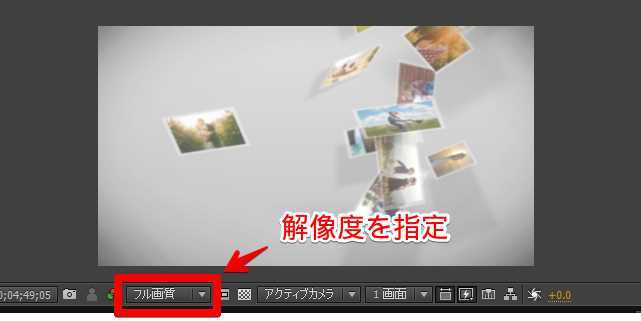
ポイント3 : 再生するフレームを飛ばして長く再生する
After Effects のRAMプレビューと呼ばれるプレビュー方法は、文字のとおりでRAM(メモリ)内に計算結果をキャッシュすることで、できるだけ高速に再生が出来るように配慮されています。しかし映像の計算結果をキャッシュ(一時保存)できる容量は、当然パソコンに搭載されているメモリ(RAM)の容量に比例します。つまりはパソコンに搭載されているメモリが2Gや4G、8G等少なめの場合は、一度に再生できる時間の長さも短くなります。
そんな時にはフレームを飛ばしながら再生できる「スキップ」オプションを活用しましょう。

ここで飛ばす(スキップする)フレームの数を増やすと、映像自体はほんのりカクカクしますが、正確なタイミングでより長い時間プレビューすることが出来るようになります。前述の通り、1秒間分の映像は約30枚の静止画の連なりですので、1フレームスキップすれば1秒間を15回の計算で済ますことが出来、待ち時間の短縮効果もあります。5フレーム飛ばせば、1秒間が約6フレームで済むわけなので、さらに計算待ち時間を短縮し、かつ時間長に対するメモリキャッシュ量もより少なく出来ますので、再生できる時間も長くなります。
ポイント4 : BGMや効果音だけ再生する
テンプレートの編集が終わって最後にBGMを調整するという場合、いちいち映像の計算まで行わせていると時間が余分に掛かってしまいます。そんな時には、音だけプレビューするという方法もあります。
この音だけプレビューというのはプレビューパネル上には存在しないボタンですので、キーボードを使います。
キーボードの「.」ピリオド(ドットとも呼ばれる)を押すことで音のみ再生が出来ます。
複数のBGMを挿入してそのつながりをフェードで処理しているといった場合などに、音だけ確認するというのも一つの便利なプレビュー方法です。
ポイント5 : 全編を通しで確認する
スタンダードプレビューでは正確な映像を確認できず、RAMプレビューではメモリ容量によって再生できる長さが限定されてしまうということですので、全編を通して確認したい場合には、全編を一度最終出力してみる他方法はありません。しかし最終的な出力時にもいくつかのポイントを調整すると、プレビュー時と同じように、時間を短縮して全編を確認することが出来ます。
解像度を下げる
プレビュー時に解像度を下げるのとは別に、出力時の解像度も指定が出来ます。レンダーキューパネル内の「レンダリング設定>最良設定」をクリックします。
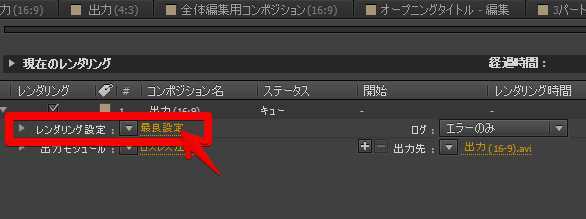
解像度の項目からドロップダウンメニューを開き、1/2もしくは1/4を選択します。(もっと小さくても良いです)
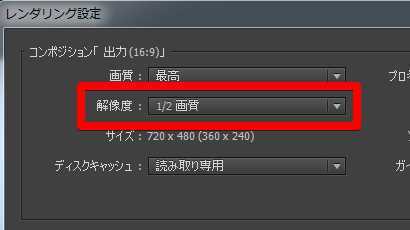
これで、プレビュー時と同じように、最終出力用の映像も解像度を下げて出力することが出来ます。解像度を下げた分映像ファイルは小さくなりますが、全編を短時間で出力できるのでお勧めです。
フレームをスキップする
1秒間に存在するコマの数を少なくすることで計算時間を短縮します。こちらもレンダリング設定の項目から進み、
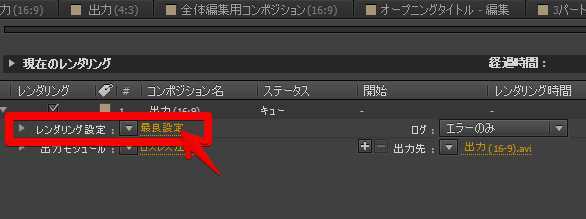
フレームレートの項目を調整します。プレビュー時には、何フレーム飛ばして再生するのか・・・という設定でしたが、こちらでは1秒間に何フレーム存在させるのかという設定になります。
元々29.97フレーム(このページでは全ておよそ30フレームと表記していました)を、1フレーム飛ばすとおよそ15フレームです。以下のサンプル画像の設定では、アニメの少な目のフレームレートと同じ8フレームとしました。8フレームだとかなりカクカクしますが、文字の入力間違いを発見したり、タイミングがおかしいものを発見したりといった、時間軸の流れの中で実際に再生して見ないと発見できないような間違いを見つけるという目的では、8フレームぐらいでもよいのかと思います。
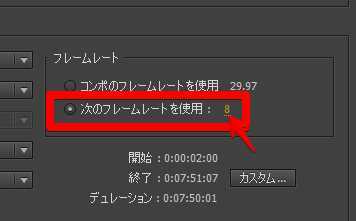
間引いたフレーム数で特に問題が無ければ、フル解像度でかつフレーム数も減らさずに普通に出力するという流れが、お勧めです。
出力(プレビュー)結果
試しに上記の「解像度1/2」「8フレーム」で20秒分を出力してみましたところ、レンダリングにかかった時間は19秒ととても早くレンダリング出来ました。この速度だと、全編の7:30程度を出力するのに、7分ちょっとの計算です。待ち時間としてはすばらしく短いです。
若干カク付いているのが確認できますが、文字の入力間違いとか、写真の順番の確認をするという意味では十分ではないでしょうか?
もちろん各々のパソコンの処理速度によって様々なので、設定値を下げてもそれでも時間がかかってしまう場合は多々あるかと思いますが、以上ご参考にされてください。











