AfterEffectsテンプレートの使い方 フリー版
最低限、以下の2点が出来れば、テンプレートを今すぐに利用できます。
- zipファイルの解凍(数秒で完了)
- After Effects のインストール(無料体験版でも最後まで編集OK)
詳しくは以下でご紹介しています。
まずは解凍が必要です
ダウンロードファイルはzip形式で圧縮されています
フリーテンプレートやフリー動画フッテージも含めて、ダウンロードデータは全てzipという形式で圧縮されています。圧縮されている状態では正常な利用は出来ません。基本的にはWindowsやMacの標準機能で数10秒でzipファイルの解凍は可能ですが、パソコン初心者の方や今までファイルの解凍を行った事が無い方はファイルの解凍手順も確認しておきましょう。

解凍はとても簡単です

基本的にはOSに解凍の機能が元々付いています。例えば、Windowsでは「右クリック」から「全て展開」を選択し・・・

場所を指定して「展開」をクリックすることで・・・

大抵は数秒~数十秒程度で解凍が完了します。
必須:After Effectsをインストール
体験版でもOK
After Effectsには無料体験版も公開されています。無料体験版でもテンプレートファイルの編集や出力が最後まで制限なしで出来ます。
無料体験版とフリーテンプレートの組み合わせでは、完全無料でプロフィールムービーを作成することも可能です。プロフィールムービーを制作するプロ業者の多くもこのAfter Effectsを使っています。映像業界最高水準のソフトウェアです。
購入する場合でも実はとても安価
体験版には試用期間がありますが、試用期間内に編集が十分に出来なくてもAdobe製品は「1ヶ月分だけのライセンスを購入」といった形で、使う期間だけの安価な購入が可能です。
現在は3280円から4980円で、After Effects を必要な期間だけ利用できます。結婚式のプロフィールムービーの為に1度しか編集ソフトを使わないという方には、とても助かる賢い買い方です。
プロフィールムービーを制作するための期間は一般的に1週間~1か月程度といわれています。無料体験版だけで急いで作成するのか、1か月ライセンスを追加購入してじっくり作るのか、状況に合わせて選ぶことが出来ます。

テンプレートファイルの読み込み
解凍したaepファイル(テンプレートファイル)をダブルクリック
Adobe After Effectsのインストールが完了していれば、ダウンロードして解凍を行ったファイルをダブルクリックすることで、自動的にAfter Effects 内にテンプレートファイルが読み込まれます。
ダブルクリックで読み込みが出来た方は、これだけで読み込み手順は完了です。写真やコメントの差し替えなど、次のステップに進みましょう。
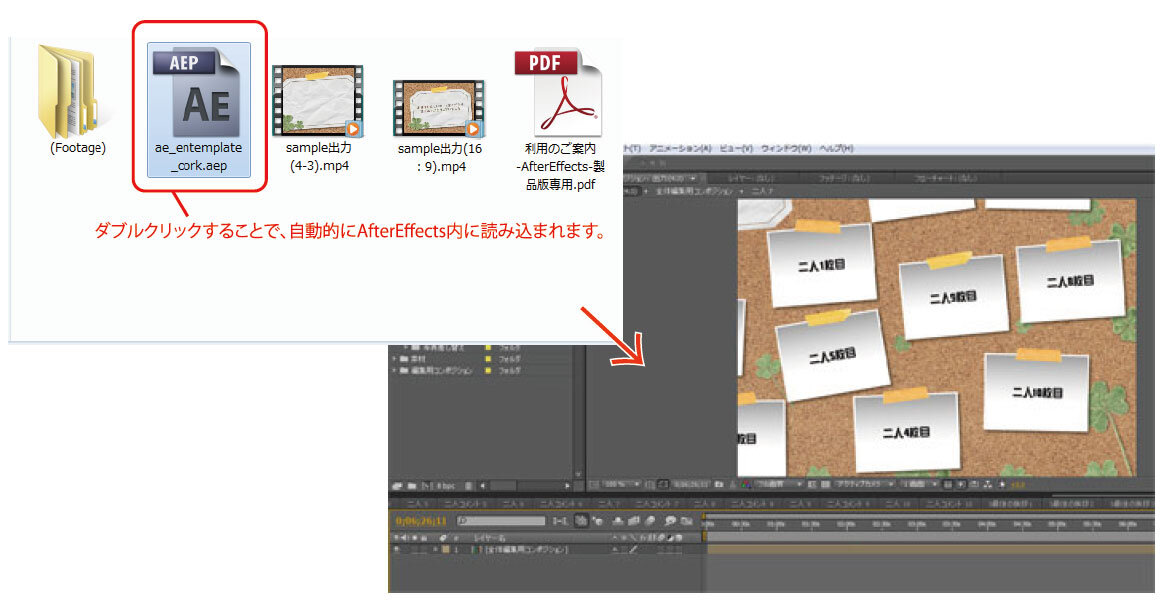
読み込み方法がわかったら、プロフィールムービーテンプレートをダウンロードして編集を開始しましょう。
エラーメッセージが表示される?OKを押せば大丈夫です
AfterEffectsテンプレートを開くと、ほとんどのケースで以下のようなメッセージが表示されます。こちらはエラーを伝えるメッセージではなく、正常なメッセージなのでOKを押すだけで大丈夫です。


最新バージョンのAfterEffectsでテンプレートを開発してしまうと、最新バージョンのAEユーザーしか開くことができないテンプレートになってしまうので、多くのユーザーが利用できるように意図的に古いバージョンのAfterEffectsでテンプレートは開発されるんですよ!
写真の差し替え
After Effects へドラッグします
利用する写真をパソコン内で選択し、After Effects の画面左側にある「プロジェクトパネル」と呼ばれる領域にドラッグして直接画像ファイルを読み込みます。画像ファイルはjpegやpng形式が好ましいです。

写真差し替え領域を表示します
「写真1」「Image1」などのタブをクリックします
差し替えの必要となる画面(コンポジション)は、予め全て下部のタイムラインパネル内に開かれています。「新郎1」「Image1」などの、差し替えたいタブをクリックします。左からストーリーの順番に並んでいます。この差し替え領域はAfter Effects 内で「コンポジション」という呼び名で呼ばれています。

たくさんタブがある場合の切り替え
タブ一覧の右端にあるメニューボタンから、タブ(差し替え可能なコンポジション)をリスト表示できます。またマウスのホイールをクルクルと回すことでも次のタブ(コンポジション)に切り替えることができます。

写真ファイルを差し替えます
ドラッグして差し替えできます
仮の写真が入っている「新郎1「Image1」等のコンポジションを開けたら、先ほど読み込んでおいた写真をプレビュー画面にドラッグしましょう。写真が正しく表示されれば差し替え成功です。
同じ手順ですべての写真を差し替えていくことができます。

画面に何も表示されない場合
タブを選択してもプレビュー画面に何も表示されない場合があります。After Effects 内部の時間軸に管理に起因する正常な状態です。
画面に何も表示されなくてもそのまま作業して問題なく写真の挿入が出来ます。画面を表示したい場合は以下の方法ですぐに表示できます。
- 構わず写真をドラッグで画面が表示される
- キーボードの[HOME]ボタンを押す

仮写真を削除する場合
[Image]などと記載された仮の画像が邪魔な場合は消すこともできます。1つずつ選択して[Delete]キーで消していくことが可能ですが、邪魔にならないようであればそのままでもかまいません。

写真の位置調整
位置の調整は写真の内側をドラッグするだけです。どこでも自由に写真を配置できます。

写真のサイズ調整
挿入した写真はサイズ調整も自由にできます。方法はいくつかあります。
- 写真の端をドラッグする
- 写真を選択してから「レイヤー>トランスフォーム>コンポジションの幅(高さ)に合わせる」から画面にフィット
写真の端をドラッグ
写真の端にはレイヤーハンドルと呼ばれる小さな点が表示されます。この点をドラッグすることで直感的なサイズ調整ができます。ドラッグする際にキーボードの[Shift]キーを押しながらドラッグすると、縦横の比率を保った状態で、伸びたり縮んだりさせずにサイズ調整ができます。

画面にフィットさせる
写真を選択してから上部のメニューバーにある「レイヤー>トランスフォーム>コンポジションの幅(高さ)に合わせる」メニューを適用すると、画面サイズにピッタリフィットさせることもできます。「写真を選択してから」というのもポイントです。
また、この機能はキーボードのショートカットで[Ctrl] + [Alt] + [Shift] + [G]もしくは[H]の4つのキー同時押しでも適用できます。キーボードの操作に慣れている方は、ショートカットを利用した方が早くて便利です。

簡単ズーム適用
1枚1枚のサイズ調整に加えて、ズームも適用したいかもしれません。写真のサイズ調整とズームを適用する場合は、NONNOFILMのプリセットを利用する方法が簡単です。プリセットを写真にドラッグするだけで、簡単にズームとサイズ調整が自動的に行われます。たくさんの写真でもサイズ調整を簡単に行うことができます。
※こちらは製品版ファイルご購入のお客様限定でご利用いただけるファイルとなります

複数の写真をレイアウトする場合
写真を差し替えるための領域は画像1枚だけに限らず、複数の写真を組み合わせて表示することもできます。画面に複数の写真を挿入する点以外は、サイズ調整と位置の調整方法は同じです。
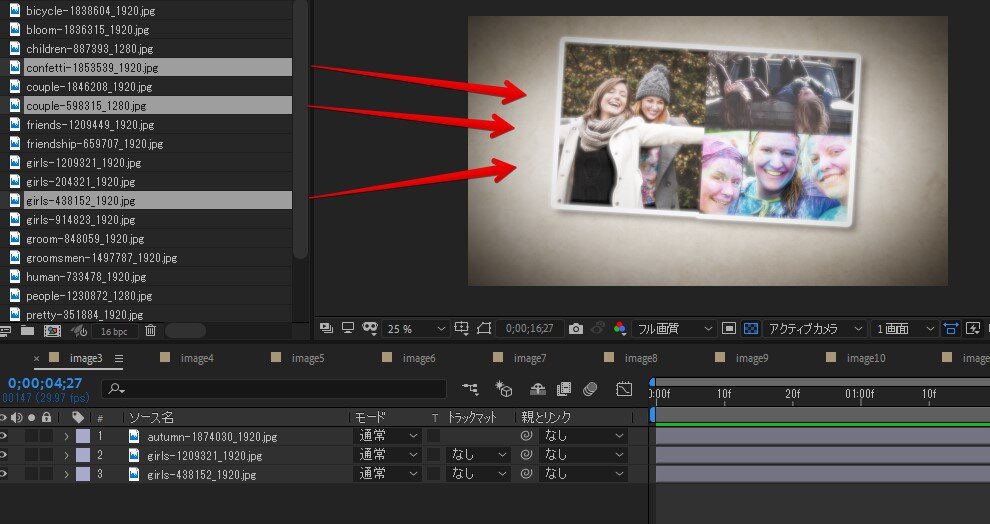
複数写真の前後関係
複数の写真を挿入する場合には、写真ファイルの上下(前後)の関係性を理解しておく必要があります。After Effects の下部に表示されているタイムラインパネル内での「上下」がそのままプレビュー画面上でも「上下もしくは前後」の関係になります。
- 1番上に表示される写真が1番前に表示されます。

差し替え後のプレビュー確認
写真を一通り差し替えたら、実際の画面を確認してみましょう。一番右端に表示されている「出力(16:9)」「出力(4:3)」「finalComp」などのコンポジションを表示すると、差し替えた写真が本編でどのように表示されているのか、見た目を確認できます。(プレビュー方法の詳細は別途ページでご紹介しています。)

コメントの差し替え
「コメント1」「冒頭タイトル1」などのタブをクリックして展開します
「コメント1」「タイトル1」などのコメント差し替え用のタブ(コンポジション)をクリックして展開します。内部のテキストは変更することが出来ます。

画面にテキストが何も表示されない場合は、以下の画像を参考にタイムラインパネルの時間の領域をクリックするか、キーボードの[HOME]キーを1度押しましょう。

コメントを差し替えます
文字ツールへの切り替え
内部に挿入されているコメントやタイトルを差し替える際に利用するツールは、文字ツールと呼ばれる以下のツールです。この文字ツールを利用すると、文字を変更したり追加したりと文字に関する編集ができます。

位置やサイズの調整に戻す場合は、左端の矢印のマーク(選択ツール)に切り替えます。

挿入されているコメントをダブルクリックします
仮のコメントが入っている「新郎コメント1」「タイトル1」等のコンポジションを開いたら、内部に挿入されているコメントをダブルクリックします。
お好みのコメントを入力して自由に差し替え出来ます。

新たにテキストを追加することも可能です
新たにテキストを追加することも出来ます。
その場合はAfter Effects内上部メニューにあるテキストツールを選択し、画面内のお好みの箇所をクリックします。新たにテキストが挿入されたら、お好みの文字を入力します。

BGMファイルの挿入
ドラッグしてBGMファイルを読み込みます
BGMファイルも写真ファイルなどと読み込み方法は同じです。お好みのBGMファイルを選択し、プロジェクトパネル内にドラッグして挿入します。BGMのファイル形式は、[.mp3] [.wav]などの一般的な音楽ファイルの形式であれば読み込みができます。

BGMを本編に挿入します
「出力(4:3)」や「出力(16:9)」「finalComp」等のコンポジションに切り替え、BGMファイルをドラッグして放り込みます。

フェードイン&アウトの調整
マニュアルでフェードイン&アウト
BGMファイルのフェードイン&アウトは基本的にはキーフレームと呼ばれる、値の変化を記録できる機能でコントロールします。具体的な手順は以下の通りです。
- 時間のインジケータを最後から5-10秒程度に合わせる
- ストップウォッチボタンを1度押す
- 時間のインジケータを最後に合わせる
- BGMファイルを選択してキーボードの[L]を半角状態で押す(オーディオレベルの項目を表示させる)
- オーディオレベルの値を左方向にドラッグして、マイナスの値にする(画像では-192db)

プリセットで簡単フェードイン&アウト
製品版のテンプレートをお使いの方は、BGMのフェードインアウトも1度の操作で自動処理が可能です。[BGMの調整]プリセット内からお好みのものをBGMにドラッグして適用します。フェードインアウト処理は、BGMの長さに合わせて自動で処理されます。

BGMの長さを調整します
BGMの端をドラッグすることで長さ(デュレーション)の調整が可能です。お好みの長さに調整します。

複数のBGMを組み合わせて配置する
追加して挿入することでBGMを複数挿入する事もできます。自然なつながり方やタイミングになるように調整を行います。

映像の出力
出力するコンポジション(タブ)を選択します
[finalComp]、[出力4:3][出力16:9]等の出力を行いたいコンポジションを選択します。画面に表示されていればコンポジションは選択されています。

出力する時間の範囲を指定します
ワークエリアの範囲を確認します
After Effectsの標準の設定では「ワークエリア」の範囲で指定した時間のみを書き出す設定になっています。このワークエリアの範囲が狭まっていたり開始時間の0:00からずれていた場合は、そのずれてしまった範囲が最終的な映像として出力されてしまいます。ワークエリアの範囲が正確かどうか今一度確認しておくことをお勧め致します。

書き出しの準備
レンダーキューパネルに追加
[finalComp]、[出力4:3]もしくは[出力16:9]等のコンポジションタブを選択し、上部メニューから[コンポジション][レンダーキューに追加]から進みます。

レンダーキューパネルに追加されます
レンダーキューと呼ばれるパネルが出現し、内部に先ほど選択した[finalComp]もしくは[出力4:3]や[出力16:9]等のコンポジションが表示されます。

書き出し設定
形式設定のメニューを表示します
[出力モジュール]の横に表示されているテキスト(画像では[ロスレス圧縮]の表記)をクリックします。
出力モジュール設定のメニューダイアログボックスが表示されます。

出力形式のおすすめ設定 (Windowsの方)
[形式][形式オプション]2項目の設定が必要です。
ウィンドウズの方は形式をAVI、形式オプションメニュー内の[ビデオコーデック]メニューから[NTSC DV](圧縮で軽量)もしくは[none](最高画質)の選択がおススメです。その後DVDを作成する際に利用するソフトウェアが対応する形式であればこの限りではなく、他の形式でも自由に選択することが出来ます。

出力形式のおすすめ設定 (Macの方)
[形式][形式オプション]2項目の設定が必要です。
Macの方は形式をQuickTime、形式オプションメニュー内の[ビデオコーデック]メニューから[フォトJpeg](圧縮で軽量)もしくは[アニメーション](最高画質)の選択がおススメです。その後DVDを作成する際に利用するソフトウェアが対応する形式であればこの限りではなく、自由に選択することが出来ます。

保存先の設定
出力場所の設定
保存先を指定します。[出力先]の項目に表示されているテキストをクリックすると、保存場所を指定するメニューが表示されます。お好みの場所を選択し、[保存]を押します。ここで指定した場所に、後ほど映像ファイルの出力が行われます。

出力(レンダリング)開始
[レンダリング]ボタンを押します。 映像の出力処理が開始され、後は待つだけです。どのくらいの時間待つことになるのかはパソコンの性能に大きく左右されます。CPUがi5以上、メモリも16G以上搭載されていると理想的です。最低でも数十分はかかる作業ですので、待ち時間があることも考慮して余裕を持った出力を行いましょう。

DVDの作成
After Effects にはDVDのディスクを作成する機能はありません。DVDのディスクを作成する場合は、After Effectsから出力された動画ファイルを別のDVD作成ソフトウェアに読み込んでDVDを作成します。
DVD作成ソフトにはフリーソフトも多く存在しています、別ページでDVDの作成に関してもご案内しています。
DVD作成ソフトの必要
AfterEffectsでDVD作成は出来ません
残念ながらAfter Effects でDVDの作成は出来ません。DVDを作成する場合は別途DVD作成用のソフトウェアが必ず必要になります。しかしDVDを作成できるフリーソフトはたくさん公開されていますので、DVDの作成も基本的に無料で行うことが出来ます。
Windows対応DVD作成フリーソフト
MAC対応DVD作成フリーソフト
DVD Flick でのDVD作成例
一例として[DVD Flick]というフリーソフトを利用してDVDを作成します。
DVD Flick のダウンロード
DVDFlickはフリーソフトとして公開されています。サイトからダウンロードを行いインストールします。
動画ファイルを読み込みます
AfterEffectsから出力を行っていた動画ファイルをDVD Flick内にドラッグして取り込みます。

画面比率を指定します
After Effects から出力した映像は4:3か16:9どちらの比率でしょうか?出力した映像の比率に合わせて、DVD Flick側でもDVD再生時の画面比率を指定します。
画面右側の[Edit Title]から進み[Target aspect ratio]のメニューから、4:3/16:9のどちらかを選択します。

DVDの再生設定を行います
披露宴会場で求められる、自動再生と自動停止の設定を行います。[Project Settings][Play Back]と進みます。ループする設定をOFFにし、動画が終了時に自動的にDVDも停止する設定を行います。

ディスクへの書き込み設定
[Project Settings][Burning]と進みます。
[Burn Project to Disc]にチェックを入れる事で、実際にDVD-Rにデータを書き込みDVDの作成が出来ます。

書き込みの開始
上部メニューの[Create DVD]を押します。自動的に処理が行われ、DVDディスクへの書き込みが行われます。処理が全て完了するまでしばらく待ちます。












