ダウンロードしてすぐの状態ではzipという形式で圧縮された状態となっています。まずはこの圧縮状態を解凍しなければテンプレートの利用は出来ません。とはいっても解凍は慣れている方ならほんの数秒で終わらせてしまう簡単な作業なので心配はありません。解凍が出来たらパワーポイントに読み込んで後は差し替える編集を行っていくだけです。
順を追ってパワーポイント版テンプレートの編集方法を見ていきましょう。
圧縮ZIPの解凍
解凍作業はほんの数秒程度でも終わる作業です。解凍が出来ていないとテンプレートファイルの正常な利用が出来ない可能性がありますので、まず先に解凍を行いましょう。
解凍方法はお使いのOSで異なる
基本的にzipファイルの解凍はお使いのOS(windowsやmac)の機能を使って行います。お使いのOSのバージョンによって解凍方法が皆少々異なりますので、お使いのOSにあった方法で解凍を行ってください。このページではWindows10環境での解凍をご紹介していますが、基本的にはMACでも同じ程度の手順で解凍が出来ますのでご参考にされてください。
ダウンロードファイルを右クリックでメニュー表示
ダウンロードしたZIPファイルを右クリックすると、解凍に必要となるメニューが表示されます。ここに表示されるメニューの一覧はお使いのパソコンにどのようなソフトをインストールしているかによっても異なります。
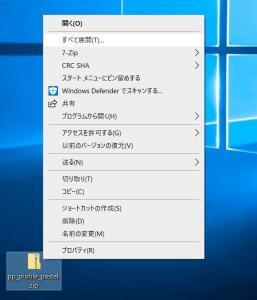
「すべて展開」から解凍開始
解凍を行うためのメニューは「すべて展開」のメニューです。すべて展開をクリックして解凍場所を指定しましょう。
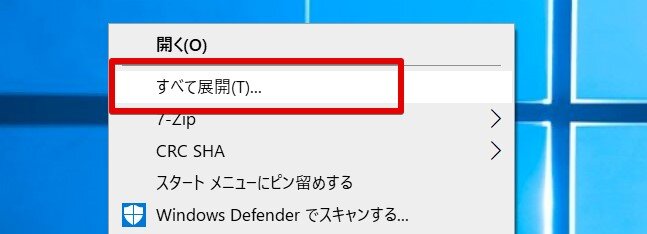
解凍する場所を指定します
解凍する場所は自分で見つけやすい、分かりやすい場所である方が望ましいです。「参照」をクリックし、解凍を行う場所をお好みで指定しましょう。デスクトップを指定するとデスクトップ画面上にファイルを解凍することが出来ます。見つけやすい場所なのでお勧めです。
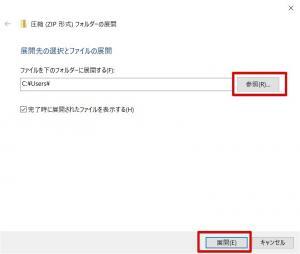
テンプレートの読み込み
解凍が出来たらパワーポイントの中にファイルを読み込んでいきます。読み込みを行う為にはパワーポイントのインストールがすでに完了している必要がありますので、まだパワーポイントのインストールが出来ていない場合にはインストールを行いましょう。
解凍したフォルダからファイルを読み込み
解凍が出来たフォルダを参照し、テンプレートファイル(パワーポイントの.pptxファイル)をダブルクリックします。
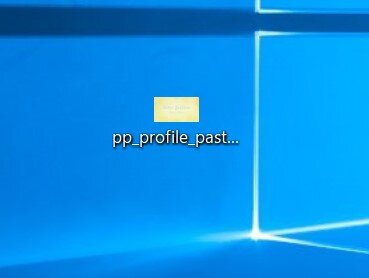
パワーポイントに読み込まれました
ファイルの読み込みができるとパワーポイント上に表示されます。読み込みが出来たら編集作業を開始できます。
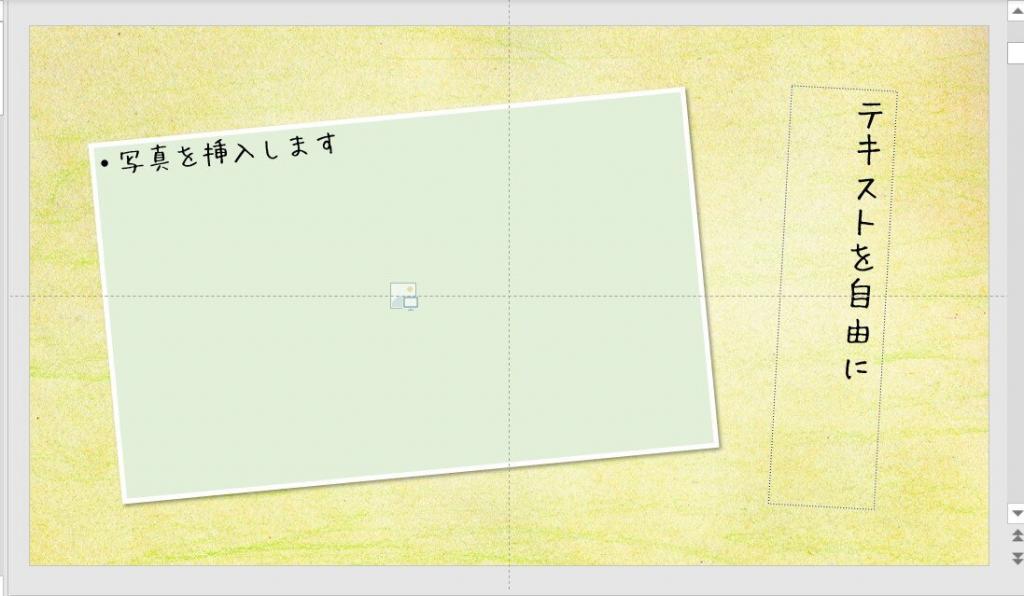
写真の差し替え方法
パワーポイントテンプレートでは上から順番にストーリーが並んでいます。上から順番を切り替えて選択していく事で、ストーリーの順番に写真やコメントを差し替えていく事ができます。
差し替える箇所の選択
お好みのスライドを選択するとスライド内の編集が出来るようになります。
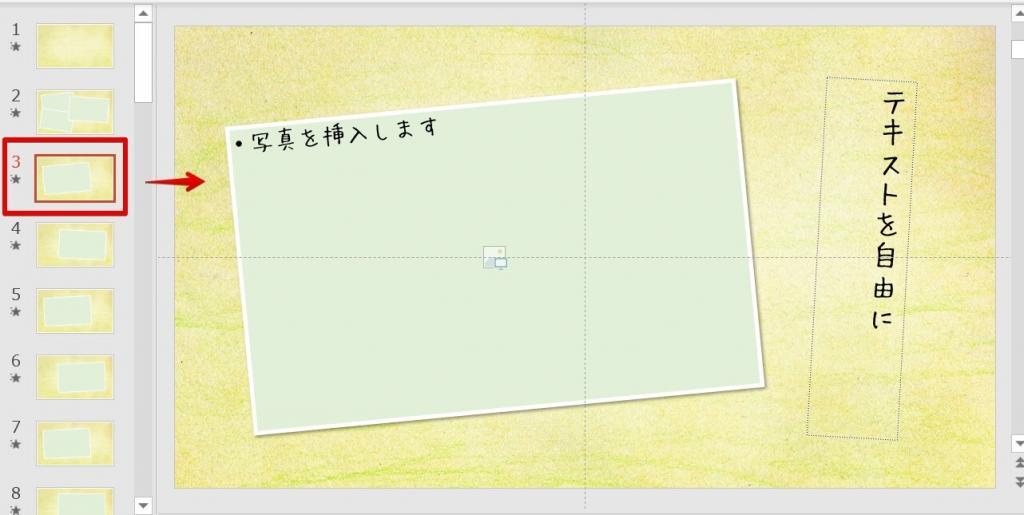
写真の差し替え
写真のエリア中心に表示されているアイコンをクリックすると写真の差し替えが出来ます。
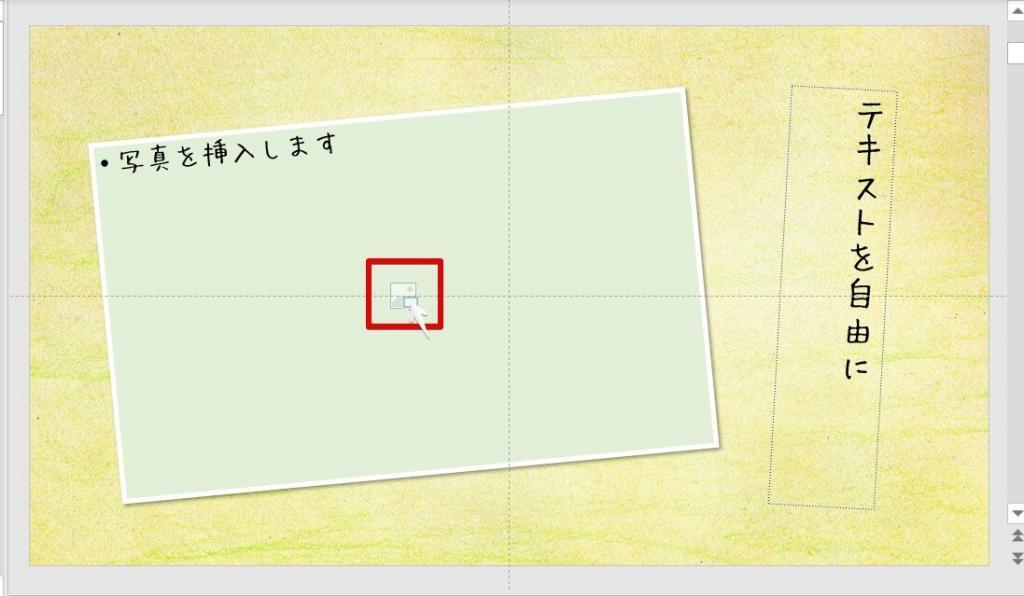
写真の選択
アイコンをクリックすると表示されるダイアログから、パソコン内に保存されている写真を選択することが出来ます。お好みの写真を選択したら、「挿入」をクリックして写真の挿入を行いましょう。
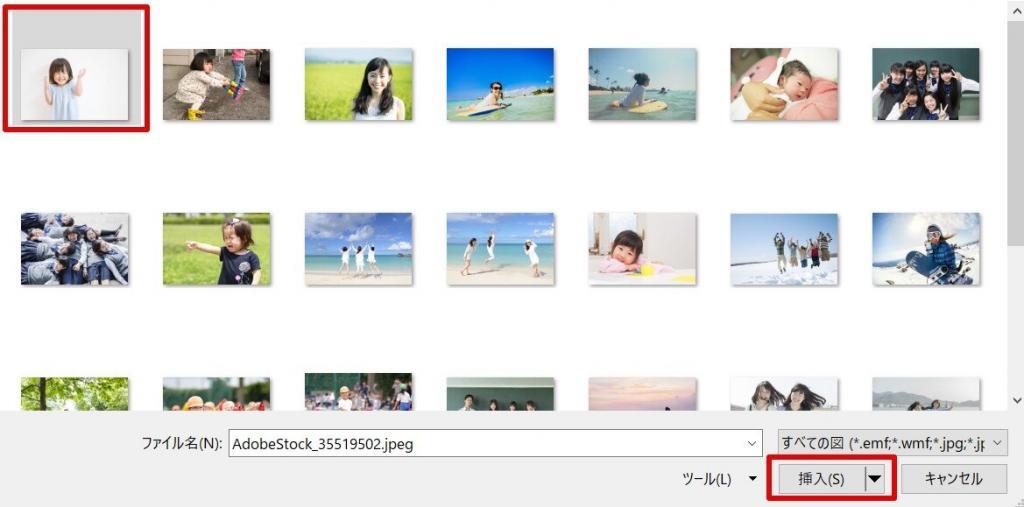
スマホでも写真の差し替えが出来ます
スマホ版のパワーポイントでもタップだけで簡単に写真の差し替えが出来ます。スマホ内の写真を選択して差し替えを行いましょう。

選択した写真が挿入されました
正しく挿入が出来るとテンプレート内に写真が挿入されます。
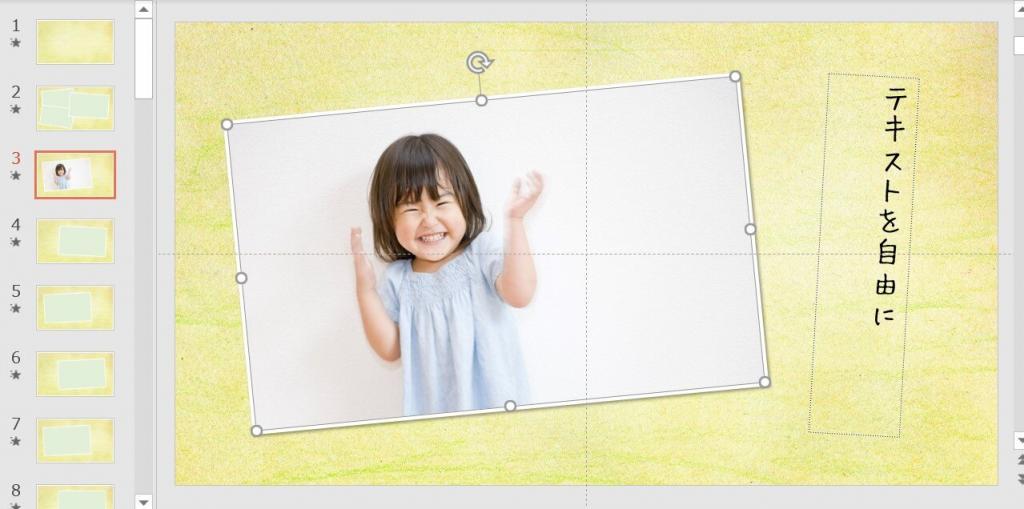
コメントの差し替え
コメントの差し替えもクリックとキーボード入力だけで簡単に行うことが出来ます。コメントをお好みのものに変更して自由に入力していきましょう。
差し替えるコメントがあるスライドを選択
コメントの差し替えを行いたいスライドをまず選択します。
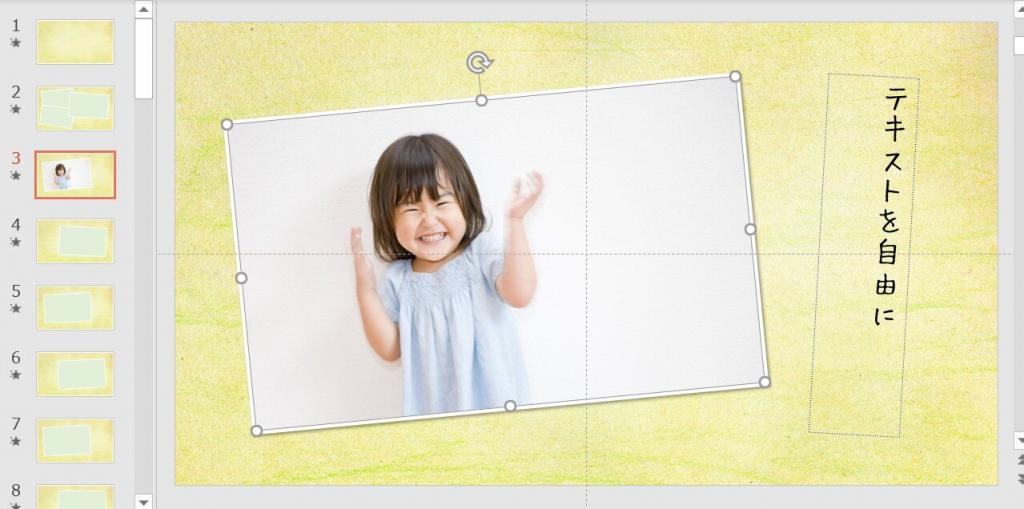
コメントをクリック選択
希望の箇所のコメントをクリックして選択します。

自由にコメントを入力します
コメントテキストを選択出来たら、キーボードで自由にコメントを入力します。入力したコメントテキストがそのまま表示されます。
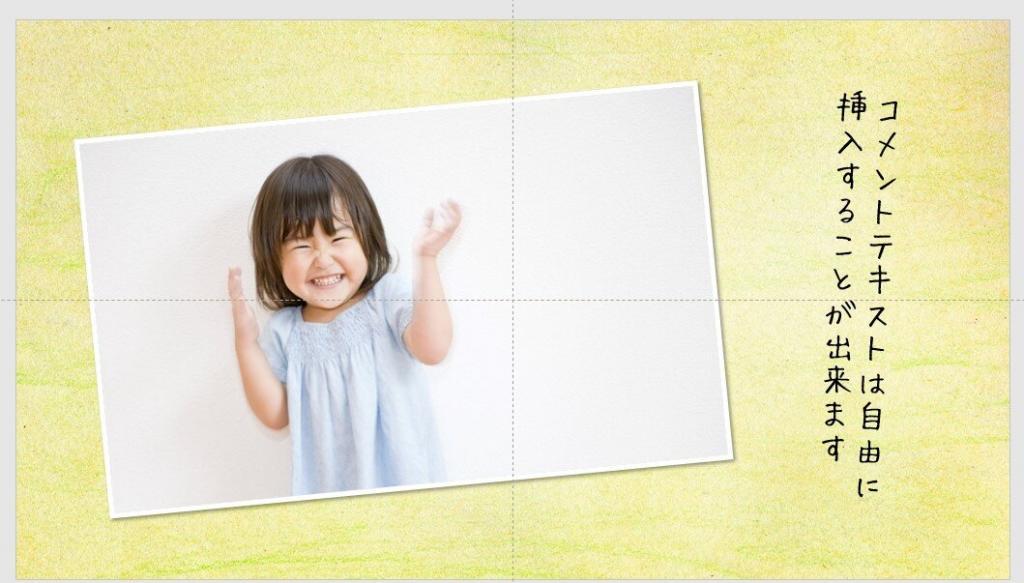
スマホでもコメントの差し替え
スマホでもパソコンと同様にコメント部分をタップしてスマホのキーボードで入力するだけで簡単にコメントを入力することが出来ます。
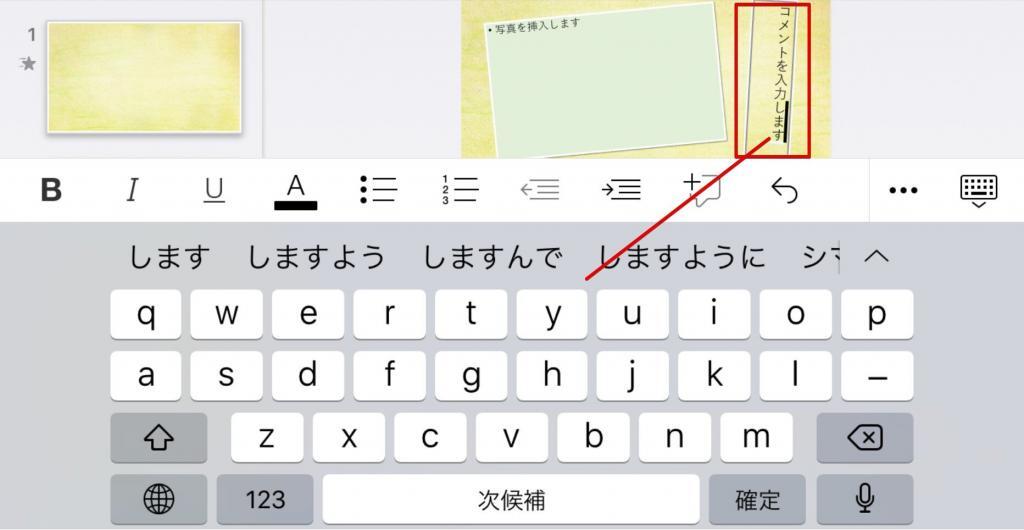
スライドを自由に切り替えながら写真とコメントの差し替え編集を進めていく事が出来ます。

BGMの挿入
パワーポイントでもBGMを挿入してムービーとして完成させることができます。
音楽を挿入する方法については以下のページでさらに詳しくご紹介しています。
 プロフィールムービーにパワポで音楽を入れる方法
PowerPointを使って動画を作るときにも音楽を入れて、通常の動画編集と同じようにムービーとして完成させることができます。
結婚式で上映するプロフィールムービーでは特
プロフィールムービーにパワポで音楽を入れる方法
PowerPointを使って動画を作るときにも音楽を入れて、通常の動画編集と同じようにムービーとして完成させることができます。
結婚式で上映するプロフィールムービーでは特
プレビュー確認
差し替えた写真やテキストをアニメーション付きで確認したい場合には、上部メニューの「スライドショー>最初から」をクリックします。
テンプレートに設定されているアニメーションを確認することができます。
注意点1:アニメーションが動作しない場合
「アニメーションが動作しない」「一切何も表示されない」というケースでは、写真やテキストの挿入ができていないことが原因となります。
テンプレート製品は最初の状態では空っぽの状態です。
写真やテキストに対してアニメーションが適用されますので、写真やテキストを入れない限りアニメーションは動作しません。
特に、ダウンロードしてすぐの状態のテンプレートでプレビュー再生を行われた方に多い問題となりますので、まずは仮のものでもよいので、写真やコメントを挿入してみましょう。
注意点2:アニメーションやスライドの切り替わりが途中で止まってしまう
パワーポイントのバージョンによっては、プレビュー再生時のスライドの切り替わりが上手くいかず、途中で止まってしまうというバグを持っているものもあります。
この問題はあくまでもプレビュー再生時のみの問題なので、動画ファイルとして出力を行うと正常に、止まらずに全編を再生できます。
最終的な見た目は出力後の動画が最も確実なものとなりますので、プレビュー再生時に止まってしまうという方は、一度仮の出力を行われることをお勧めいたします。
動画ファイルで実際のタイミングが長さを確認した後に、修正に取り掛かることをお勧めいたします。
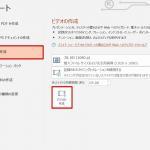 出力の方法
パワーポイントで作成したスライドショーを最後に動画として保存します。動画として保存する機能が搭載されているかはお使いのパワーポイントのバージョンによっても様々異
出力の方法
パワーポイントで作成したスライドショーを最後に動画として保存します。動画として保存する機能が搭載されているかはお使いのパワーポイントのバージョンによっても様々異
プロフィールムービーテンプレートについてもっと詳しく
プロフィールムービーテンプレートの使い方について少し理解出来たら、実際にテンプレートをダウンロードして編集を始めてみましょう。
以下の記事が役に立つはずです。











