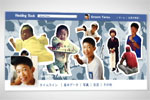ウィンドウズに標準搭載されているためフリーで利用できるペイントを使って簡単なイラストを作成したり写真への加工を行っておられる方も多くおられます。このページではWindowsに標準で搭載されているソフトウェアの”ペイント”を使って、結婚式のムービー内でもよく使われる「写真のトリミング(切り抜き)」が出来るのかどうかを考えてみました。
このページではペイントで出来る写真のトリミングを考えます
トリミングとは写真内の不要な部分を無くすこと、切り取ることを指します。結婚式で上映されるプロフィールムービーやオープニングムービーでも、写真のトリミングが行なわれている作品が多く存在しますね。ポップで元気な印象を持たせたい場合に、写真のトリミングは良いアイデアかもしれません。今回はそのトリミングをペイントでも出来るのか、考えていきたいと思います。
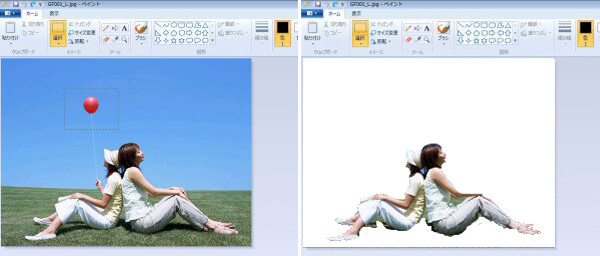
テンプレートでトリミングすることもできます
結婚式で上映するプロフィールムービーを作る為にトリミングが必要なら、テンプレートを活用するという方法もあります。

例えば以下のような映像作品も画像をはめ込むだけで簡単に切り取りができますよ。
 インスタ風プロフィールムービー
結婚式で上映するプロフィールムービーをインスタ風の構成で作りたいとお考えの新郎新婦様も少なくありません。
インスタは国内だけでも3300万人以上が利用していて、全世
インスタ風プロフィールムービー
結婚式で上映するプロフィールムービーをインスタ風の構成で作りたいとお考えの新郎新婦様も少なくありません。
インスタは国内だけでも3300万人以上が利用していて、全世

画像を丸く切り取るのもテンプレートが自動的に処理します

顔写真をはめ込むだけで自動的にイラストと連動して動かすことも可能です。

ダウンロードして今すぐに編集ができるので、是非一度試してみてくださいね
ペイントでもトリミングする事は出来ます
自由選択ツールを利用します
ペイントの「選択」メニュー内にある「自由選択」を選択すると、写真の輪郭を自由になぞってトリミングを行う事が出来ます。
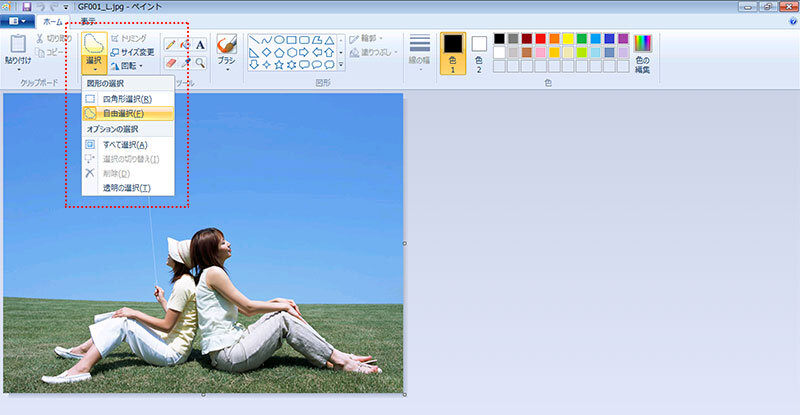
自由選択ツールに切り替えます
お好みの写真をペイント内に読み込んだら、「自由選択」に切り替えを行い、写真のお好みの部分をマウスをドラッグした状態でなぞっていきます。
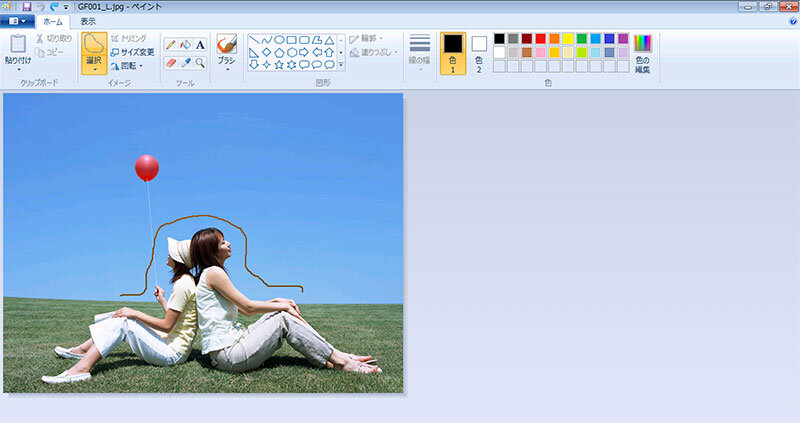
トリミングを行う領域をなぞります
トリミングを行いたい領域全域をつなぐ事が出来たら、開始点とつなげてからマウスを離します。これでトリミングを行いたい領域を選択する事が出来ました。
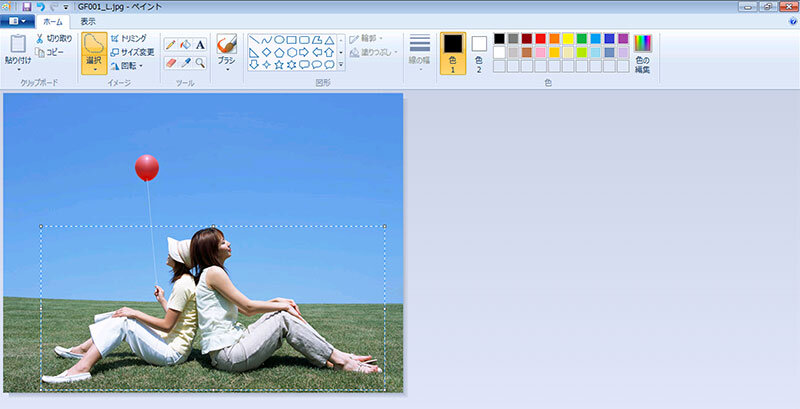
トリミングを行う領域を選択できました
不要な部分の削除(トリミング)を行います
自由選択ツールで写真をドラッグしてなぞることで、トリミングする領域を選択することが出来ました。しかしこの段階では、本来残したい部分が選択されており、消してしまいたい領域が選択されていない状態です。残す領域と消す領域を反転してから選択した領域の削除を行います。
- 「右クリック」して表示されるメニューから、「選択の切り替え」を選択します
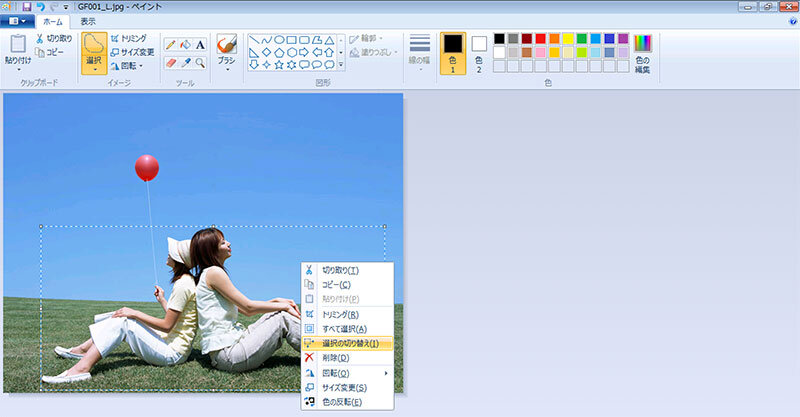
選択の切り替えを選択します
これで。消したい領域と残したい領域が反転された状態になりました。
- もう一度画像を右クリックし、表示されるメニューから「削除」を選択します
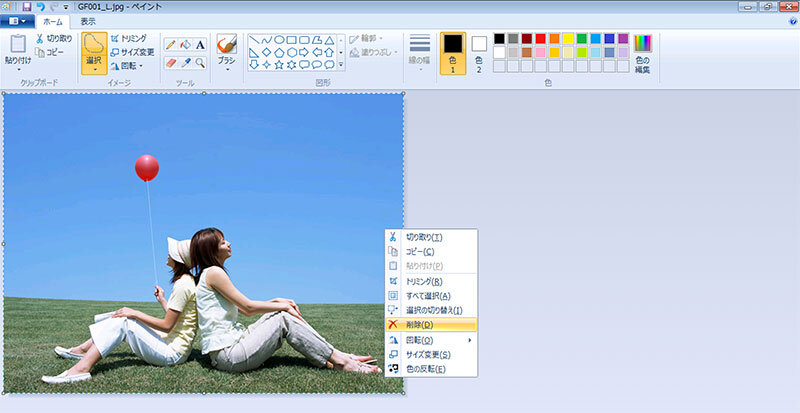
削除を選択します
これで画像の不要な部分が削除されました。必要に応じて、さらに細かく輪郭をなぞったり、消しゴム機能を使って不要な部分をさらに細かく消していくことも出来ます。
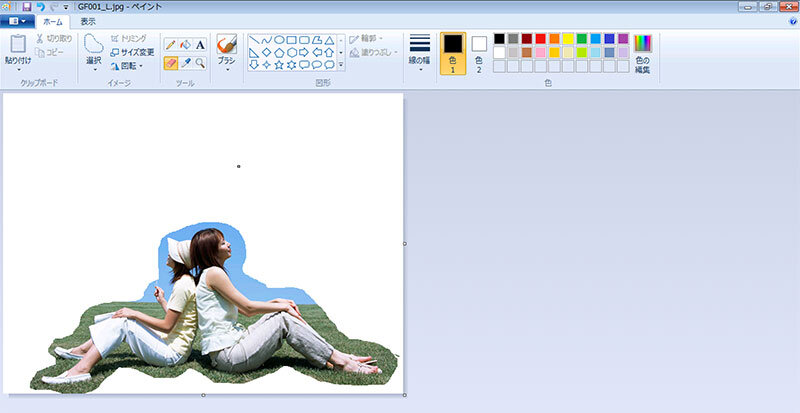
不要な部分が削除されました
ペイント内での画像のトリミングはマウスでドラッグするだけで直感的に切り抜く事が出来るので、ほんの数秒程度で簡単に切り抜く事が出来ます。
しかしその反面、一度のマウスドラッグで画像全体を切り抜かなくてはならず、後でパスの変更などもできないため、人物の輪郭ギリギリなどで切り抜く事はかなり困難です。しっかり正確に切り取りを行いたい方はペイントで画像の切り取りは行うのではなく、GIMPやPhotoShopなどの高機能な画像編集ソフトや、ベジェ曲線等を使って細かくパスを修正しながらマスク処理出来る高機能なソフトウェアを利用されると良いでしょう。
もっと細かく正確に画像の切り取りを行いたい場合
ペイントで画像の切り取りを行ってみると、細かいところまでの切り抜きは正直かなり難しいです。ペイントだけでは雑であまりきれいではない仕上がりになります。
本当にきれいに画像の切り取りをするのであれば、やはりPhotoShopのようなプロフェッショナル向けの画像編集ソフトがおすすめです。画像を編集するソフトとしては最高レベルに値するAdobe PhotoShopは高価なソフトという印象をお持ちの方がいまだに多いかもしれませんが、お得なプランを利用すれば現在は980円/月から利用が出来ます。
制限なく一定日数使える無料体験版も公開されていますので、今回だけ限定で完璧な画像の切り抜きを行いたいのであれば、photoShopの体験版を利用されるのが一番おすすめかもしれません。体験版でも保存した画像にも透かしロゴ等が入ったりもしません。
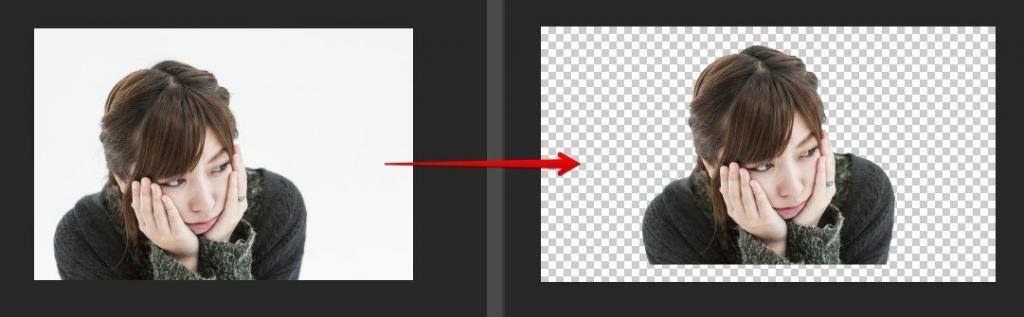
透過状態を保存する方法はあるのか・・・?
これでペイントでも非常に簡単に画像の切り抜きを行うことが出来ました。ではこのまま透過した画像を保存してみたいと思います・・・。
・・・しかし非常に残念なことに、
ペイントでは画像の背景部分を透過させた画像を保存する事は出来ません
「透明の選択」オプションを利用することで、切り抜いた写真同士の背景をペイント内で透過させて重ね合わせることは可能です。
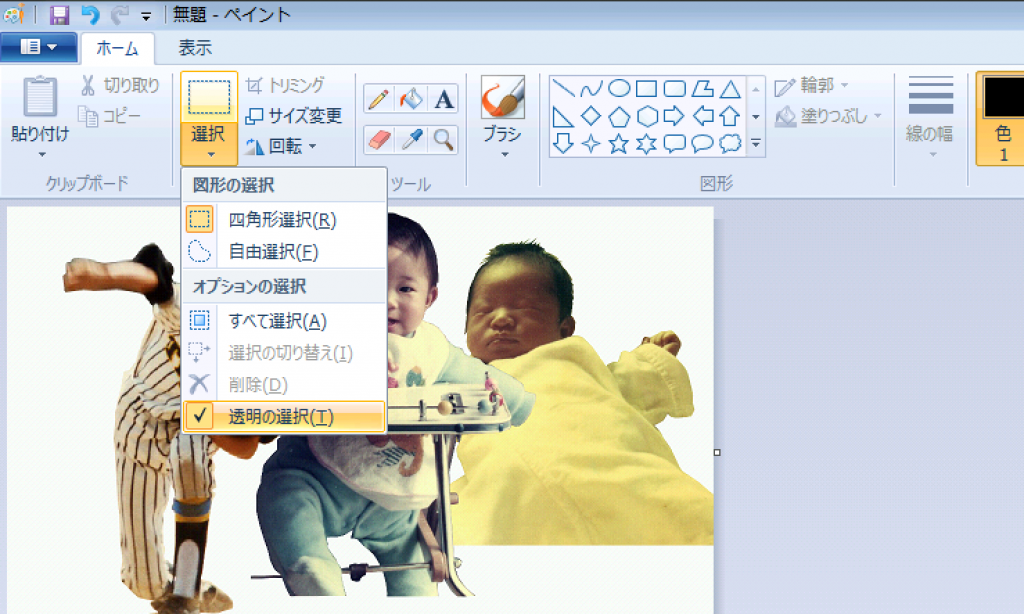
「透明の選択」機能
「選択の透明」オプションをONにする事で、画像の背景を透明にして、複数の画像同士を重ね合わせる事が出来ます。
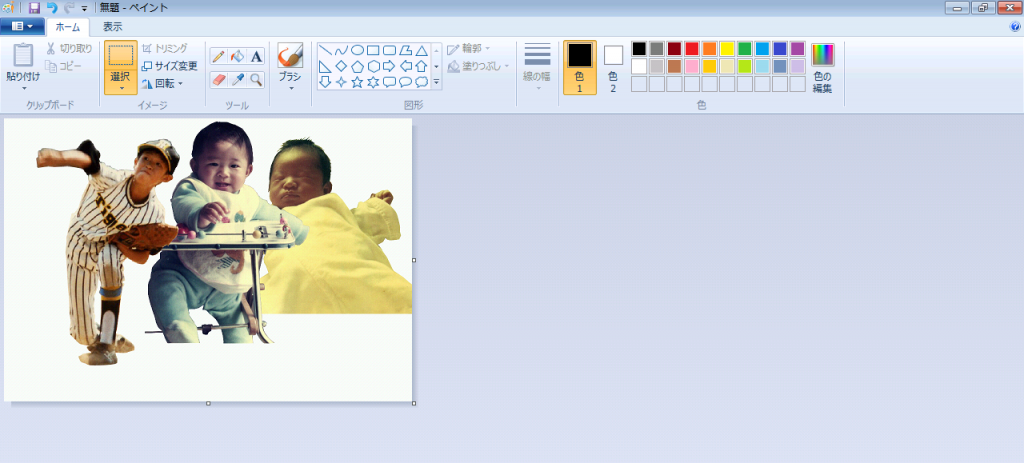
ペイントの内部でのみ背景を透明に出来ます
しかし、残念ながらこれらの背景の透明化はあくまでもペイント内のみの限定的な処理となります。そのため最終的に出力する画像ファイルには透過情報を持たせた状態で保存が出来ません。
これは本来透過情報を保持できるPNGやGIF形式の保存であっても同じで、背景が透明な状態での画像ファイルは出力できないようです。
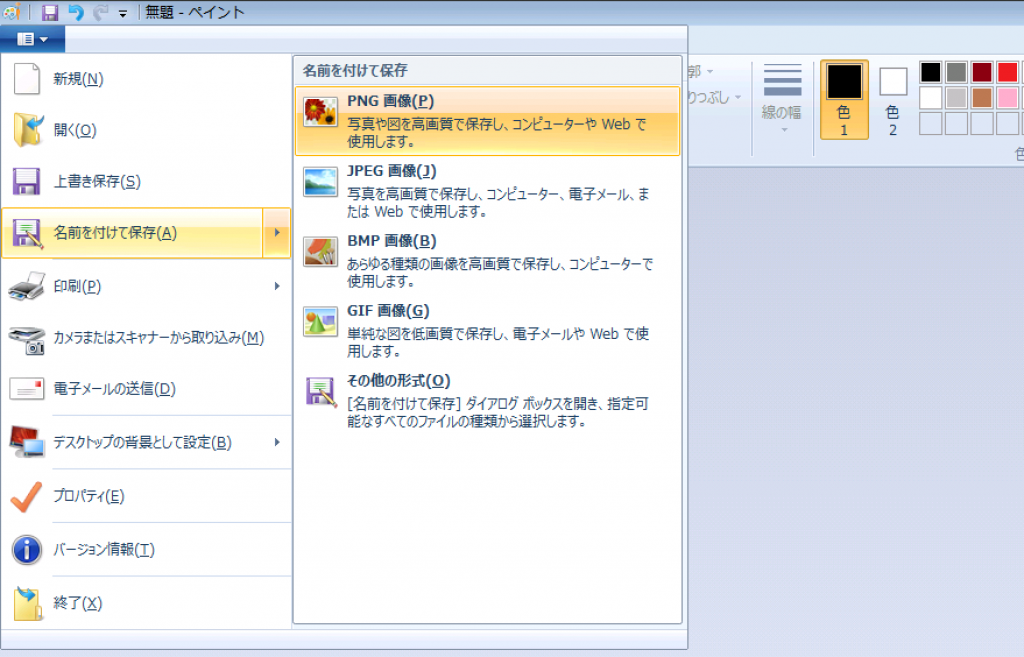
透過情報を保持出来るPNGやGIF形式
せっかく保存形式に透過情報を保持できる形式も用意されているのに・・・少し残念ですね。
ペイント内では背景部分はあくまでも「白」や「黒」といった背景があるものとして、透明では無い状態として扱われてしまう仕様だという事ですね。
ではペイントでトリミングした写真の活用法はないのか?
ペイント内では背景を透明にしたトリミング済みの画像として編集ができるのに、保存時には背景が透明ではなくなってしまう、というのはやはり少し不便ですね。
ペイントから出力できるのは、あくまでも背景がある、視覚的にも四角形の画像のみという事になります。この制約は機能上超えられないものなのであくまでも受け入れるとして、ここまでで出来ているトリミングを行った画像の、ウェディングムービー内での活用方法を考えてみたいと思います。
動画編集ソフト側で背景を除去する方法
- ペイント内ではトリミングは出来るが
- 背景が透明な状態で保存が出来ない
という機能上の制約がある事が理解できましたので、この「背景を透明にする」機能を結婚式プロフィールムービーなどを編集する時に利用する、動画編集ソフト側で行ってみたいと思います。
まずペイント内で背景の白い領域を塗りつぶします
塗りつぶしのツールを選択し、お好みの色を選択します。塗りつぶしの機能で背景の白い領域をクリックすると、一度のクリックで背景全体を塗りつぶす事が可能です。足と足の間とか、他の画像と重なっていて空白となっている部分などがあれば、その部分も個別にクリックし、同じ色で塗りつぶします。
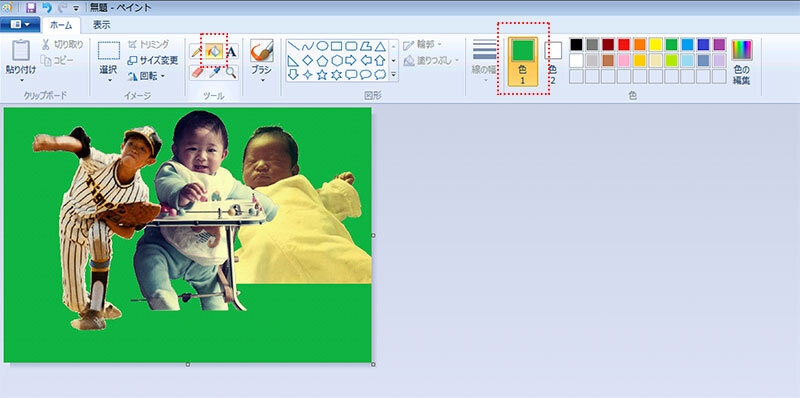
背景を塗りつぶします
サンプルの画像では緑色で塗りつぶしていますが、選択すべき色は写真が持っている色によって異なります。後ほど「緑色の部分を抜く」というクロマキーという方法で緑色を除去します。「緑色」の定義は色を抜く(キーイング)時の設定で調整可能な場合もありますが、もし仮に写真内の人物が緑色の服を着ていたりすると、背景とともに消えてしまうため、あくまでも写真の中に無い色を選択する必要があります。
- 塗りつぶす色は”写真の中に存在しない色”にしてください
塗りつぶした背景を編集ソフトで除去する
背景色を除去出来るフリーの動画ソフトはあまり多くはありませんが、
- AviUtl
- Nive
- VideoPad
あたりになるかもしれません。
例えばVideoPadを例として挙げると、以下のように非力ながらもクロマキー機能が搭載されているため先ほど作成した画像ファイルを読み込んで、再度背景を除去する事が出来ます。
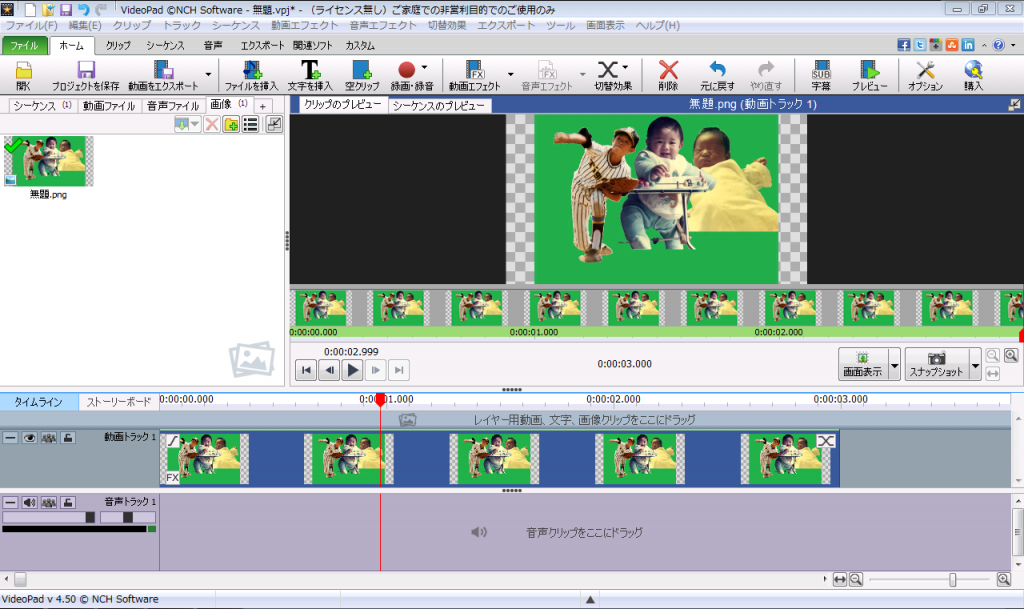
VideoPadに画像の取り込み
「動画エフェクト」内に表示されている「クロマキー」を選択後、しきい値や色の値を調整して背景を透過させます。
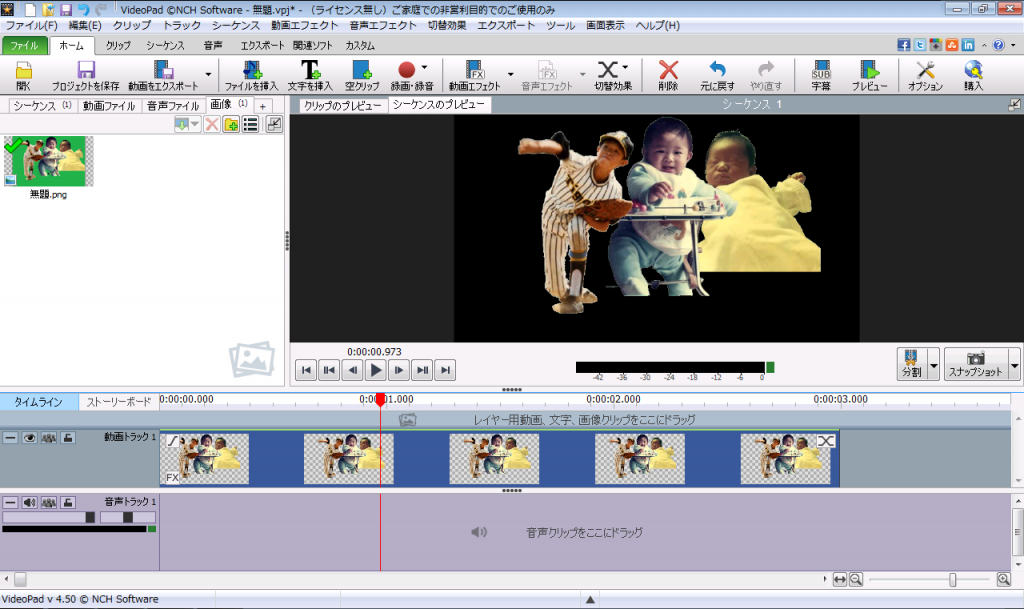
クロマキーを設定後
プロフィールムービーを手作りする際に利用するソフトウェアに、こういった背景色を除去出来る機能が搭載されていれば、色の除去(キーアウト)を行うだけで簡単に背景を透過させる事が出来ます。
※背景が黒く表示されていますが、透明の状態です
ムービーメーカーでは背景の除去は出来ません
多くの方が結婚式のプロフィールムービーやオープニングムービーの自作で利用されるムービーメーカーですが、こちらも残念ながら色や明るさを使って背景を除去するクロマキーやルミナンスキーといった機能は搭載されていません。
AfterEffects用テンプレート内では画像の切り抜きも可能です
AfterEffectsテンプレートを利用するために活用するAfterEffectsでは、ソフトウェアの中で画像を高度に切り抜く事が出来ます。他の画像補正・編集ソフトは必要ありません。
無料体験版も公開されていますので、ぜひお試しください。
まとめ
- ペイントで写真の輪郭を切り抜く事は可能
- しかし背景を透過させて保存が出来ないという弱点がある
- 組み合わせて利用する動画編集ソフト側に背景色の除去機能があれば、背景の透過が可能になる
“ペイント”は単純なお絵描き以外にも、画像の切り抜きや合成も簡易的なものであれば、比較的簡単な手順で行える事がわかりました。
本格的に画像編集を行いたい場合には、やはりGIMPやPhotoShopの方が早くてきれいに仕上がります。事実プロの方がペイントを画像編集に使う事はまずありません。(使ってたらある意味プロフェッショナル)
しかし初心者の方でも手軽に使える無料のテクニックの一つではあるかと思いますので、無料の簡単なソフトにこだわってプロフィールムービーを自作されたい方は、ご参考にされてみてはいかがでしょうか?